Spis treści
Wstęp
Ten artykuł jest drugim z serii artykułów o Nuke. Poprzedni znajdziesz w liście u dołu artykułu.
Końcowy kod z opisanymi tutaj elementami, i kilkoma więcej, znajdziesz na moim GitHubie: Ztr.AI.
Pokrycie testami jednostkowymi
Uruchomienie badania pokrycia testami jednostkowymi i zwracanie błędu, gdy to pokrycie jest za małe, zajęło mi naprawdę sporo czasu. Niestety to rozwiązanie wciąż nie jest idealne, ponieważ działa tylko na maszynie z Windows, a do tego potrzebuje trochę kodu.
Badanie pokrycia kodu testami jednostkowymi jest wykonywane za pomocą Coverlet, które jest używane przez środowisko dotnet test.
Nie użyłem DotCover, ponieważ nie jestem pewien, czy mogę tego narzędzie używać w każdym projekcie, a potrzebuję czegoś możliwie uniwersalnego.
Aby móc z niego skorzystać, musisz zainstalować odpowiednią paczkę:
nuke :add-package coverlet.console --version 3.1.2
# lub, jeśli nie zainstalowałeś narzędzia nuke
dotnet tool install --global coverlet.console --version 3.1.2Największym problemem, okazało się wymuszenie odpowiedniego pokrycia testami. Tylko jedna, z wielu testowanych przeze mnie konfiguracji, działa, to jest, zwraca błąd, gdy pokrycie testami jest niższe niż wskazane, oto ona:
Target TestCoverage => _ => _
.DependsOn(Tests)
.TriggeredBy(Tests)
.OnlyWhenStatic(() => IsWindowsWhenReleaseOrAnyOsWhenOther()) (1)
.Executes(() =>
{
var coverageTestSettings = TestSettings
.SetConfiguration(Configuration.Debug)
.SetProjectFile(Solution);
DotNetTest(coverageTestSettings); (2)
var previousCoverageFileResult = string.Empty;
CoverletTasks.Coverlet(s => s
.SetFormat(CoverletOutputFormat.cobertura, CoverletOutputFormat.json) (3)
.CombineWith(TestsProjects, (settings, project) =>
PrepareCoverageSettingsForCoveringProject(project, settings, coverageTestSettings,ref previousCoverageFileResult) (4)
)
);
(7)
ReportGeneratorTasks.ReportGenerator(s => s
.SetTargetDirectory(TestResultDirectory / "report")
.SetFramework("net6.0")
.SetReports(TestResultDirectory.GlobFiles("**/*.cobertura.xml").Select(d => d.ToString())));
});
CoverletSettings PrepareCoverageSettingsForCoveringProject(Project project, CoverletSettings settings,
DotNetTestSettings coverageTestSettings, ref string previousCoverageFileResult)
{
var assemblyPath = FindAssemblyForProject(project);
var coverageResultDirectory = TestResultDirectory / project.Name;
settings = settings
.SetAssembly(assemblyPath)
// Ukośnik na końcu jest niezbędny, aby coverlet wiedziało, że ścieżkę ma traktować jako katalog.
.SetOutput(coverageResultDirectory + "/")
.SetTargetSettings(coverageTestSettings
// Zbudowanie testów osobno jest kluczowym elementem do poprawnego działania Coverlet.
.EnableNoBuild()
.SetProjectFile(project));
settings = MergeCoverageResultsWithPreviousRun(previousCoverageFileResult, settings); (5)
previousCoverageFileResult = SetThresholdForLastRun(project, coverageResultDirectory, ref settings); (6)
return settings;
}
string SetThresholdForLastRun(Project project, AbsolutePath testResultFile, ref CoverletSettings settings)
{
if (TestsProjects.Select(d => d.ProjectId).Last() == project.ProjectId)
settings = settings.SetThreshold(UnitTestCoverage_Minimum);
string previousCoverageResult = testResultFile / "coverage.json";
return previousCoverageResult;
}
static CoverletSettings MergeCoverageResultsWithPreviousRun(string previousCoverageResult,
CoverletSettings settings)
{
if (!string.IsNullOrWhiteSpace(previousCoverageResult))
settings = settings.SetMergeWith(previousCoverageResult);
return settings;
}
AbsolutePath FindAssemblyForProject(Project project)
{
var projectName = $"**/{Configuration.Debug}/**/" + project.Name + ".dll";
var first = SourceDirectory.GlobFiles(projectName).First();
return first;
}No i wylądowała nieczytelna ściana kodu. Wybacz, że jest ona tak duża, ale myślę, że dzięki temu będziesz w stanie łatwiej ją skopiować. Omówmy najważniejsze fragmenty kodu:
| 1 | Na początku pomińmy uruchamianie tegoż kroku na wszystkich platformach poza Windowsem. Kod metody sprawdzającej platformę znajduje się poniżej. |
| 2 | Dla pewności uruchamiamy testy ponownie w konfiguracji Debug. Badanie pokrycia dla kodu zbudowanego w Release nie zawsze daje dobre wyniki. |
| 3 | Pokrycie kodu będziemy badać dla każdego projektu z testami osobno.
Dlatego potrzebujemy dwóch formatów wyjściowych: cobertura dla wygenerowania raportu oraz json, który, jako natywny format, pozwala na łączenie wyników.
Samo łączenie następuje w punkcie 5. |
| 4 | Z racji, że badamy pokrycie dla każdego projektu osobno, musimy przygotować odpowiednie parametry. |
| 5 | Musimy pamiętać, że mamy coś do połączenia dopiero po pierwszym uruchomieniu programu. |
| 6 | Na koniec, po wykonaniu ostatniego badania, możemy ustawić wymagany poziom pokrycia kodu testami jednostkowymi. Jeśli zrobimy to wcześniej, to poziom ten będzie sprawdzany dla każdego uruchomienia, co w niektórych przypadkach może skończyć się błędem. |
| 7 | W tym miejscu mamy już zbadane pokrycie kodu testami jednostkowymi i możemy wygenerować raport. |
Sprawdzanie systemu operacyjnego
Podczas próby sprawdzenia, na jakim środowisku jest uruchamiany kod poprzez GitHub Actions, miałem dużo mylnych informacji.
Nawet dane z klasy EnvironmentInfo zwracały mi informację, że środowiskiem uruchomieniowym jest Windows, podczas gdy była to dystrybucja Ubuntu.
Jedynym sensownym znanym mi sposobem, na ten moment, jest wywołanie polecenia uname.
bool IsWindowsWhenReleaseOrAnyOsWhenOther()
{
var isWindows = IsWindows();
if (isWindows && Configuration == Configuration.Release) return true;
return Configuration.Release != Configuration;
}
static bool IsWindows()
{
try
{
Process p = new Process
{
StartInfo =
{
UseShellExecute = false,
RedirectStandardOutput = true,
FileName = "uname",
Arguments = "-s"
}
};
p.Start();
string uname = p.StandardOutput.ReadToEnd().Trim();
Serilog.Log.Information($"You run this built on {uname} machine.");
// MSYS_NT - this name return uname on Github Action's machine.
return uname.Contains("MSYS_NT", StringComparison.InvariantCultureIgnoreCase);
}
catch (Exception)
{
return true;
}
}Raport z testów jednostkowych
Jeszcze kilka słów o raporcie. Raport ułatwi nam śledzenie, które moduły naszej aplikacji są testowane w największym stopniu, a które w najniższym. Istnieją także platformy, które potrafią zrobić z nich większy użytek i ładnie je wyświetlić, jednak na razie nie miałem potrzeby, aby bawić się tym dalej. Jeśli znasz jakieś ciekawe zastosowanie dla raportu, to daj znać w komentarzach!
Zwróć uwagę, na to, jak wyszukiwane są pliki cubertura do wygenerowania raportu: TestResultDirectory.GlobFiles("*/.cobertura.xml").
Jak widzisz, Nuke daje nam fajne narzędzie do operowania na plikach i katalogach.
Publikowanie z wysyłką do Netlify jako przykład CI/CD.
Cały proces CI/CD nie może obejść się bez publikacji rozwiązania na serwer roboczy. W ramach przykładu pokażę, jak publikować aplikację Web Assembly (WASM) wykonanej w technologii Blazor na serwer Netlify.
Przy publikacji projektu korzystam z biblioteki NetlifySharp, także do poprawnego działania poniższego skrawka kodu musisz ją doinstalować:
Install-Package NetlifySharp -Version 1.1.1Kod wygląda następująco:
[Parameter] readonly string NetlifySiteId;
[Parameter][Secret] readonly string NetlifySiteAccessToken; (1)
Target Publish => _ => _
.DependsOn(Compile)
.Executes(() =>
{
var projectToPublish = Solution.GetProject("ZTR.AI.Example"); (2)
DotNetPublish(s => s
.SetProject(projectToPublish)
.SetConfiguration(Configuration)
.SetOutput(ArtifactsDirectory)); (3)
});
Target PushToNetlify => _ => _
.DependsOn(Publish)
.Requires(() => NetlifySiteId, () => NetlifySiteAccessToken) (4)
.Executes(async () =>
{
var netlifyClient = new NetlifyClient(NetlifySiteAccessToken);
var rootDirectory = ArtifactsDirectory / "wwwroot";
await netlifyClient.UpdateSiteAsync(rootDirectory, NetlifySiteId); (5)
});| 1 | Najpierw zdefiniujmy niezbędne parametry do działania naszej publikacji. W tym przypadku potrzebujemy identyfikatora strony Netlify oraz kodu dostępu do API (który możemy wygenerować w ustawieniach portalu). Więcej o parametrach w ramce poniżej. |
| 2 | Z racji, że wiele projektów może nadawać się do publikacji, choćby w postaci pakietów nuget, to w tym przypadku interesuje mnie ten jeden. Poprzez proste podanie nazwy takiego projektu, można go łatwo wybrać. |
| 3 | W tym miejscu określamy, do jakiego katalogu ma zostać opublikowana nasza strona, tak aby było ją łatwo wysłać. |
| 4 | Przed wypchnięciem do Netlify upewnijmy się, że znane są nam parametry połączeniowe. Bez tego możemy otrzymać zestaw dziwnych błędów. |
| 5 | I tak przygotowaną stronę możemy wysłać dwoma linijkami prosto na serwer! |
Pominąłem w tym przykładzie kwestię publikowania paczek nuget, gdyż te są łatwo dostępne w Internecie, na przykład tutaj. Moje podejście do sprawy pokażę w przyszłej części tej serii artykułów.
Github Actions
Wszelką konfigurację GitHub Actions robimy za pomocą atrybutu.
Z racji, że możemy mieć wiele wystąpień atrybutu GitHubActions, może określić różne docelowe kroki budowania w zależności od naszych potrzeb.
Poniżej pokazuję przykładową konfigurację budowania dla każdej propozycji nowego kodu (prośba dodania z ang. pull request ) oraz gdy wejdą nowe zmiany do gałęzi głównej, kiedy to ma zostać wykonane wdrożenie strony.
[GitHubActions(
"ForPR", (1)
GitHubActionsImage.WindowsLatest, (2)
GitHubActionsImage.UbuntuLatest,
OnPullRequestBranches = new[] { DevelopBranch, MasterBranch }, (3)
PublishArtifacts = false,
InvokedTargets = new[] { nameof(Tests) }, (4)
CacheKeyFiles = new[] { "global.json", "source/**/*.csproj" },
EnableGitHubToken = true)]
[GitHubActions(
"Deploy", (1)
GitHubActionsImage.WindowsLatest, (2)
OnPushBranches = new[] { MasterBranch }, (3)
PublishArtifacts = false,
InvokedTargets = new[] { nameof(Tests), nameof(PushToNetlify) }, (4)
CacheKeyFiles = new[] { "global.json", "source/**/*.csproj" },
EnableGitHubToken = true,
ImportSecrets = new [] {nameof(NetlifySiteId), nameof(NetlifySiteAccessToken) } (5)
)]
partial class Build : NukeBuild
{
const string MasterBranch = "master";
const string DevelopBranch = "develop";
[Parameter] readonly string NetlifySiteId;
[Parameter][Secret] readonly string NetlifySiteAccessToken; (5)
}| 1 | Dla każdej akcji musimy podać nazwę, która będzie wyświetlana na GitHubie. |
| 2 | Musimy również podać, na jakim środowisku mają być wykonywane procedury. |
| 3 | Możemy określić zasady, według których będą uruchamiane poszczególne konfiguracje (więcej szczegółów znajdziesz w dokumentacji).
I tak OnPullRequestBranches powoduje wywołanie danej konfiguracji, gdy pojawi się nowe żądanie (PR), które będzie adresowane do poszczególnych gałęzi.
Natomiast OnPushBranches powoduje wywołanie danego przepływu każdorazowo, gdy zostaną wypchnięte na daną gałąź nowe zmiany. |
| 4 | Najciekawszym elementem jest InvokedTargets określający, który krok naszego budowania ma być uruchomiony w danym przypadku.
To właśnie tutaj zyskujemy najwięcej na wielorazowym wykorzystaniu kodu: nieważne ile przepływów wymyślimy, to ciągle wywołujemy dokładnie ten sam kod! |
| 5 | Fragment ImportSecrets jest istotny, gdy chcemy pobrać pewne zmienne ze środowiska GitHub Actions.
Zwróć uwagę (zrzut ekranu poniżej), że nazwa parametru, na przykład NetlifySiteId, zostanie zamieniona na NETLIFY_SITE_ID.
Pola parametrów NetlifySIteId oraz NetlifySiteAccessToken zostały tutaj dodane dla przejrzystości przykładu. |
Wynikiem pracy takich atrybutów będą następujące pliki YAML:
name: Deploy
on:
push:
branches:
- master
jobs:
windows-latest:
name: windows-latest
runs-on: windows-latest
steps:
- uses: actions/checkout@v1
- name: Cache .nuke/temp, ~/.nuget/packages
uses: actions/cache@v2
with:
path: |
.nuke/temp
~/.nuget/packages
key: ${{ runner.os }}-${{ hashFiles('global.json', 'source/**/*.csproj') }}
- name: Run './build.cmd Tests PushToNetlify'
run: ./build.cmd Tests PushToNetlify
env:
NetlifySiteId: ${{ secrets.NETLIFY_SITE_ID }}
NetlifySiteAccessToken: ${{ secrets.NETLIFY_SITE_ACCESS_TOKEN }}
GITHUB_TOKEN: ${{ secrets.GITHUB_TOKEN }}name: ForPR
on:
pull_request:
branches:
- develop
- master
jobs:
windows-latest:
name: windows-latest
runs-on: windows-latest
steps:
- uses: actions/checkout@v1
- name: Cache .nuke/temp, ~/.nuget/packages
uses: actions/cache@v2
with:
path: |
.nuke/temp
~/.nuget/packages
key: ${{ runner.os }}-${{ hashFiles('global.json', 'source/**/*.csproj') }}
- name: Run './build.cmd Tests'
run: ./build.cmd Tests
env:
GITHUB_TOKEN: ${{ secrets.GITHUB_TOKEN }}
ubuntu-latest:
name: ubuntu-latest
runs-on: ubuntu-latest
steps:
- uses: actions/checkout@v1
- name: Cache .nuke/temp, ~/.nuget/packages
uses: actions/cache@v2
with:
path: |
.nuke/temp
~/.nuget/packages
key: ${{ runner.os }}-${{ hashFiles('global.json', 'source/**/*.csproj') }}
- name: Run './build.cmd Tests'
run: ./build.cmd Tests
env:
GITHUB_TOKEN: ${{ secrets.GITHUB_TOKEN }}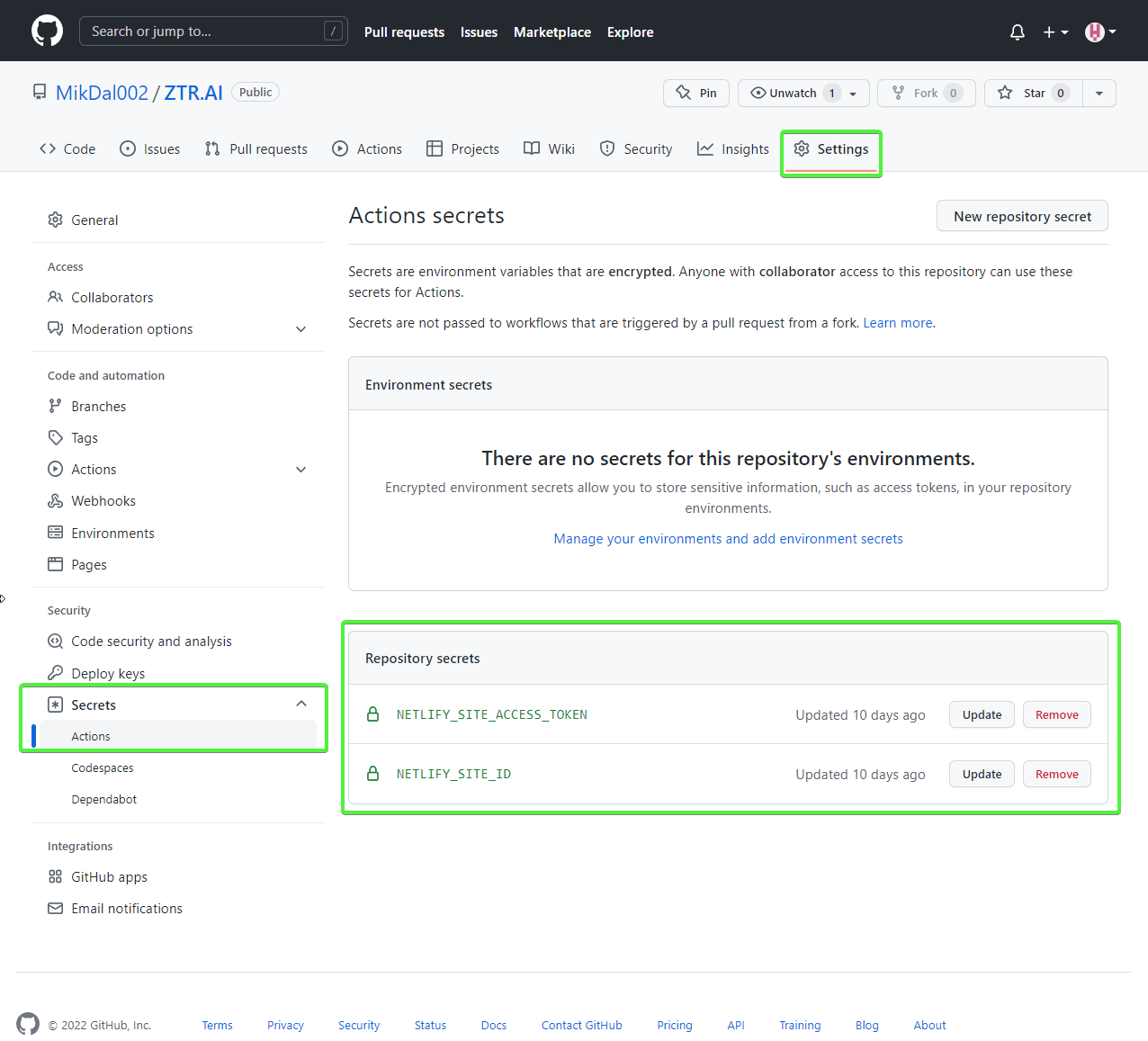
Podsumowanie
Muszę przyznać, że podejście, które reprezentuje Nuke bardzo mi się podoba: mogę opisać cały proces budowania w języku, który znam i łatwo testować całość lokalnie. Niestety nie ma róży bez kolców. Na ten moment, dokumentacja i przykłady użycia są znikome. Dużo, z tego co jest zaprezentowane w tej serii artykułów (i co jeszcze zaprezentuję) zostało wyrwane z kodów różnych repozytoriów. Na ten moment, nauka płynąca z używania Nuke płynie taka: Nuke to framework do wołania innych narzędzi. Ma to dwie konsekwencje: duża ilość możliwości oraz duża ilość szukania odpowiedzi. Jednak ma to też dobre strony: nie jesteśmy obarczeni blokadą stawianą przez bibliotekę (tak zwany vendor-lock), gdyż łatwo możemy przejść do innych dostępnych narzędzi, bądź wywoływać konkretne polecenia bezpośrednio.
Końcowy kod z opisanymi tutaj elementami, i kilkoma więcej, znajdziesz na moim GitHubie: Ztr.AI.
Photo by Burgess Milner on Unsplash.
